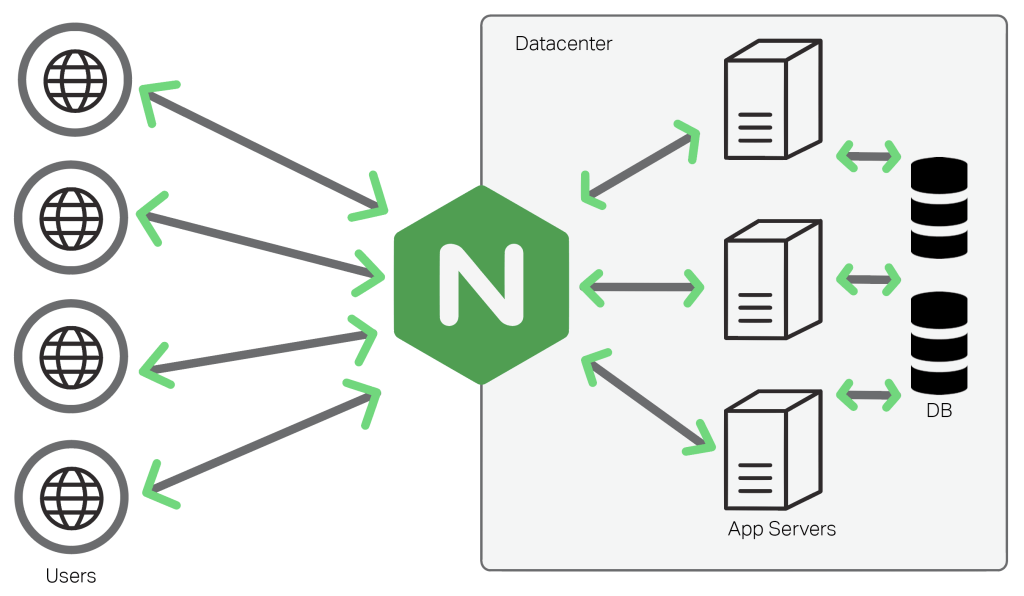FTP (File Transfer Protocol) là dịch chia sẻ file. Dịch vụ này cho phép người dùng upload và download dữ liệu. Trước đây, dịch vụ này được sử dụng rất nhiểu. Ngày nay, cộng nghệ phát triển dịch vụ chia sẻ này dần được thay thế bởi các dịch vụ tốt hơn. Trong thực tế hiện nay, dịch vụ này đóng một vai trò khiêm tốn và được dùng vào những mục dịch đặc thù. Trong bài này, chúng ta sẽ đi tìm hiểu việc tạo một FTP Server trên Windows sử dụng IIS.
Chúng ta có mô hình như sau:

Chúng ta đã làm quen với việc triển khai IIS và triển khai một website cơ bản trong bài trước. Việc tiến hành cài đặt feature cho FTP cũng tương tự, bạn sẽ tiến hành như sau:
Trên máy DC-DNS:
Bạn tiến hành tạo Alias cho FTP server.

Sau khi tạo xong alias, bạn sẽ kiểm tra việc phân giải DNS:

Tạo 2 accout trên Domain Controller user1, user2 và group ftpuser, với user1 sẽ là member của group ftpuser.

Cài đặt FTP Service:
Trên máy FTP server, bạn tiến hành vào Server manager và cài đặt Roles Web Server (IIS).

Bạn tiếp tục next đến phần Role Service, ở đây bạn chọn mục FTP server và FPT service.

Sau khi cài đặt thành công, bạn chọn Close

Cấu hình FTP service:
Trong Server Mangement chọn Tools, chọn Internet Infomation Services (IIS) Manager.

Trong của sổ Internet Infomation Services (IIS) Manager, bạn click phải lên Sites, chọn Add FTP Site…

Tiếp theo, bạn thực hiện:
- (1) Đặt tên cho FTP Site
- (2) Chỉ đến thư mục sẽ chứa dữ liệu cho FTP site

Tiếp theo, thực hiện:
- (1) Chọn IP trên server mà bạn muốn người dùng truy cập FTP site thông qua địa chỉ này.
- (2) Port dịch vụ FTP. Mặc định FTP sử dụng port 21. Nếu bạn muốn có nhiều FTP site hoặc muốn bảo mật hơn , ở đây bạn có thể đặt port riêng cho FTP site.
- (3) Tùy chọn này cho phéo FTP Site sẽ tự động khởi động cũng Windows.
- (4) Chọn tùy chọn No SSL vì ở đây chúng không sử dụng mã hóa bằng SSL.

Tiếp theo, bạn tiến hành chọn:
- (1) Chọn hình thưc chứng thực là Basic
- (2) Chọn Role chứng thực là user groups
- (3) Điền group mà đã tạo trên Domain Controller như đã nói ở phần trên.
- (4) Cấp cho user có quyền cả đọc (Read) và ghi (Write) dữ liệu trên FTP site

Sau khi thực hiện xong việc cấu hình, bạn sẽ có FTP site như sau:

Để user có thể truy cập đến FTP site vừa cấu hình, bạn phải tiến hành mở port trên Windows Advanced Firewall, ở đây là port 21 cà UDP và TCP. Bạn lưu ý là phải mở đúng port đã cấu hình cho FTP site thì từ máy client, user mới có thể truy cập được
Kiểm tra kết quả truy cập từ Client:
Từ client, bạn mở Windows Explorer, truy cập vào FTP service:
- ftp://[IP của FPT đã cấu hình cho FTP site]:[port dịch vụ], ở đây là ftp://192.168.100.253. Do port FTP site đang sử dụng là port 21 nên bạn không cần điền thêm port.
- ftp://[domain name của FTP server]:[port dịch vụ], ở đây là ftp://ftp.hoanghiepktv.com. Do port FTP site đang sử dụng là port 21 nên bạn không cần điền thêm port.
Sau khi truy cập, bạn thực hiện đăng nhập bằng tài khoản đã tạo trên Domain Controller.

Chỉ có tài khoản thuộc group được cấp quyền truy cập mối có thể xem, tạo và chép dữ liệu lên FTP server.

Chúng ta đã xong phần cấu hình căn bản và có thể sử dụng được dịch vụ FTP. Trong bài sau, chúng ta sẽ đi tìm hiểu về phần phân quyền cho FTP site.