VDI (Virtual Desktop Infrastructure) là giải pháp cung cấp các máy tính cá nhân (desktop) ảo trên nền hạ tầng ảo hóa. Nói một cách đơn giản là user sẽ được cấp riêng một máy ảo và sử dụng như máy tính cá nhân.VDI collections là những tập hợp các máy ảo, cho phép user có thể sử dụng thông qua Remote Desktop Connection. Các máy ảo này sẽ được gán quyền sử dụng cho từng user. Người dùng có thể truy cập vào RDSweb, và kết nối máy ảo một cách đễ dàng. Trong bài trước, chúng ta đã tiến hành cài đặt một RDS-VDI Server, trong bài này chúng ta sẽ tiến hành tạo một VDI Collestion. Mô hình thực hiện như sau:
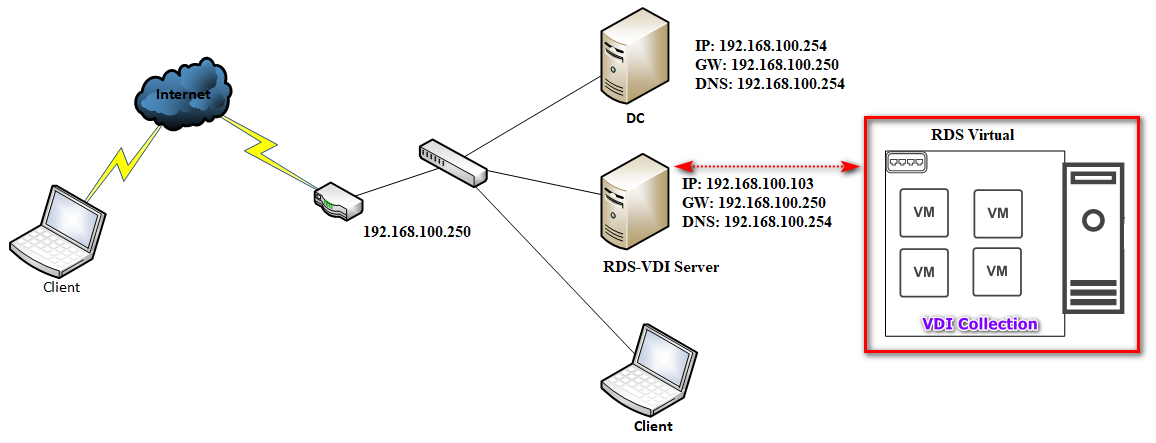
Sau khi cài đặt xong các Roles và Feartures để tạo RDS-VDI Server thì Hyper-V cũng sẽ được cài đặt. Từ giao diện Server Manager >> Tools >> Hyper-V Manager và tiến hành cài đặt một máy ảo làm Template cho các VDI. Máy ảo Template là máy ảo khi dùng để tạo ra các VDI, các VM VDI khi được tạo ra sẽ sao chép toàn bộ và giống hệt Template mà bạn đã chọn.
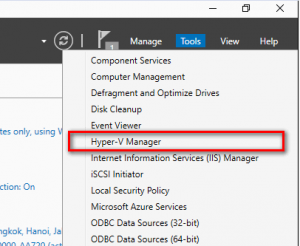
Sau khi cài đặt xong máy ảo xong, chạy CMD cưới quyền Run as Administrator, chạy lệnh sysprep:
%windir%\system32\sysprep\sysprep.exe /generalize /oobe /shutdown
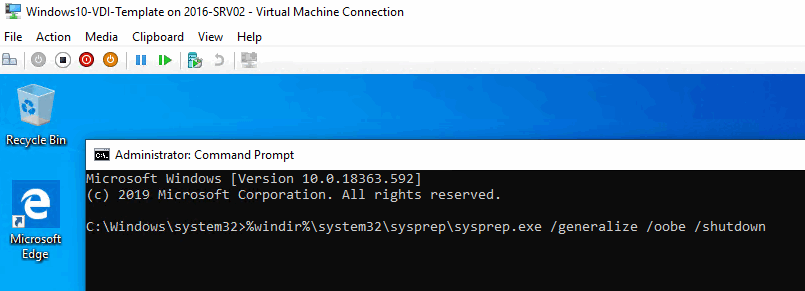
Sau khi chạy xong lện này, máy ảo Template sẽ tự động shutdown. Bạn tiến hành kiểm tra máy ảo này đảm bảo là:
- Máy ảo đã được kết nối vào switch ảo RDS Virtual.
- Các ổ đĩa IDE Controler (DVD) không chứa file ISO nào và không mapping với ổ đĩa nào.

Để tạo VDI Collections, trong Server Manager, chọn Remote Desktop Service >> Collections >> Tasks >> Create Virtual Desktop Collection.

Ở màn hình Before you begin, chọn Next.

Bạn điện thông ở mục Collection Name
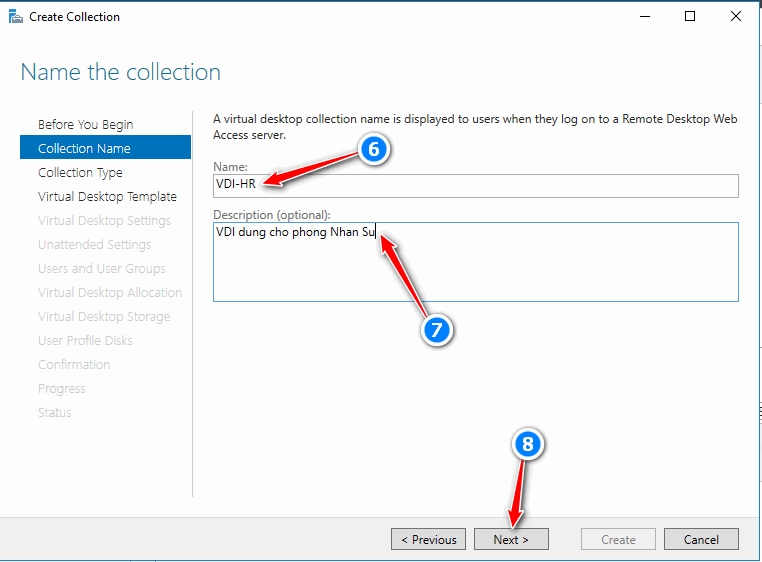
Tiếp theo chọn Collection Type

Tiếp theo, Virtual Desktop Template, chọn máy ảo mà bạn đã cài đặt ở những bước đầu tiên
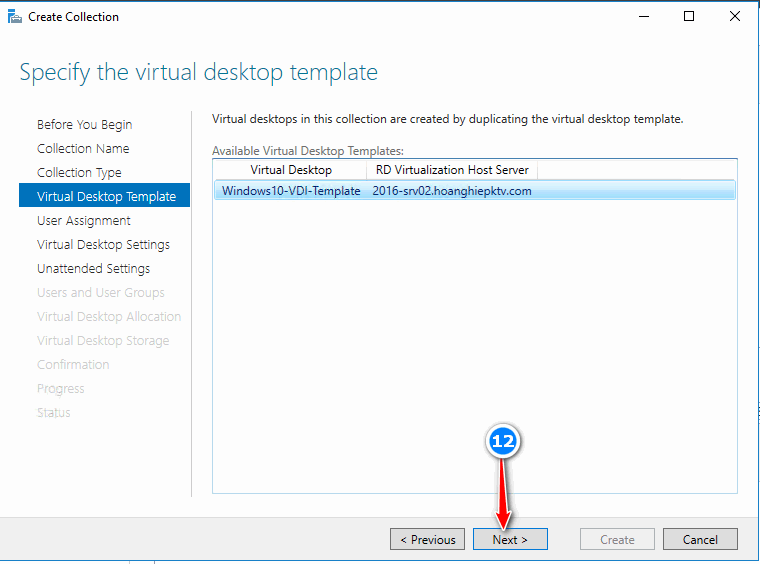
Tiếp theo, mục User Assignment chọn Disable automatic user assignment.

Tiếp theo, mục Virtual Desktop Settings bạn sẽ chọn các thông tin setting cho máy ảo như Time Zone, join domain, OU cho các máy ảo khi join domain. Có hai chế độ là bạn sẽ khai báo tự động bằng file hoặc sẽ khai báo bằng tay. Ở đây chọn mục Provide unattended installation settings.

Tiếp theo, trong mục Unattended Setting, khai báo các thông tin Time Zone, domain máy sẽ join, OU mà máy ảo sẽ được chứa bên trong sau khi join domian.

Tiếp theo, mục Users and Groups, bạn chọn User Group sẽ có quyền sử dụng các máy trong Collection, số lượng máy ảo, và tên cho máy ảo được định nghĩa trong Prefix và Suffix.
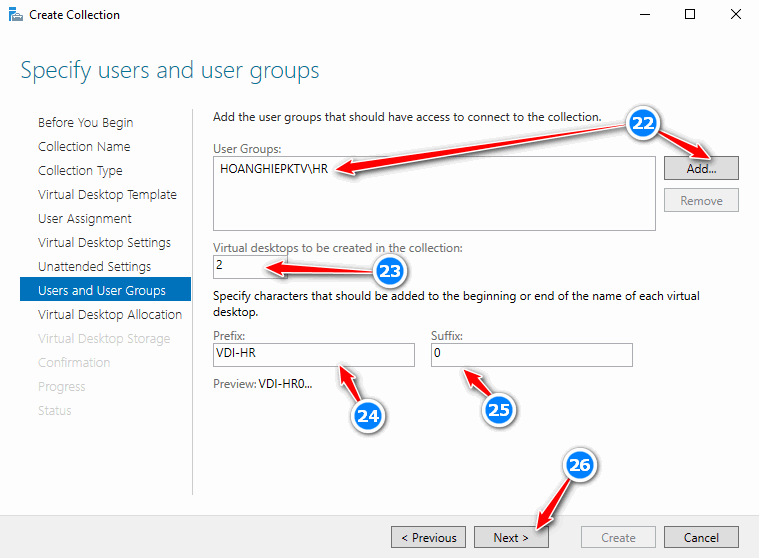
Tiếp theo, mục Virtal Desktop Allocation cho biết thông tin server sẽ chứa các máy ảo.

Tiếp theo, mục Virtula Desktop Storage, chọn nơi lưu trữ các máy ảo.

Tiếp theo, mục Confirmation, bạn sẽ thấy toàn bộ thông tin mà Collection mà bạn sẽ tạo.

Quá trình tạo máy ảo thành công

Sau khi khởi tạo Collection thành công, bạn sẽ thấy Collection mình vừa tạo và các máy ảo đã được khởi tạo. Bạn sẽ thấy các máy ảo được tạo ra có tên gồm Prefix và Suffix đã cấu hình ở trên.

Trên Hyper-V, bạn cũng sẽ thấy các máy ảo này.

Để phân quyền sử dụng máy ảo, bạn trong Collection, bạn click phải lên máy ảo cần phân quyền, chọn Assign Virtual Desktop.

Tiếp theo, chọn user cần gán quyền.

Sau khi gán quyền xong, bạn sẽ nhìn thấy được user nào sẽ được dùng máy ảo nào.

Để sử dụng các máy ảo của VDI, user sẽ truy cập và đăng nhập vào RDweb:

Sau khi user đăng nhập vào máy, bạn sẽ thấy là trạng thái kết nối (Connection Status) là Active:

Như vậy đến đây, chúng ta đã cơ bản triển khai xong dịch vụ VDI trên nền RDS và Hyper-V của Microsoft. Bạn có thể thực hiện việc triển khai một hệ thống làm việc tự xa trên nền tảng này.



