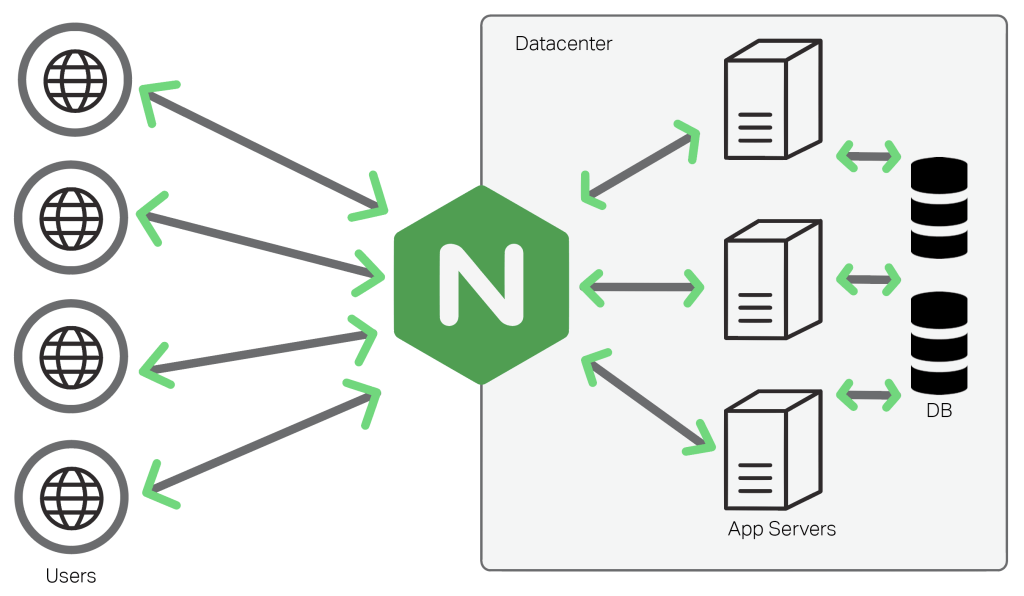Trong bài trước, chúng ta đã được làm quen với khái niệm iSCSI. Trong bài này chúng ta sẽ đi tìm hiểu việc triển khai dịch vụ này trên Windows Server. Với dịch vụ iSCSI Target Server, bạn có thể biến server đang chạy Windows Server thành một Virtaul SAN, chia sẻ tài nguyên lưu trữ cho các Server khác hoặc máy trạm (client).
Mô hình triển khai như sau, trong mô hình:
- iSCSI Server là 2019-SRV01
- iSCSI Client là 2019-SRV02 và WIN10-CL01

- iSCSI Client hay còn được gọi là iSCSI Initiator
- iSCSI Server hay còn được gọi là iSCSI Target Server
Trên iSCSI server, cần tiến hành mở các rules trên Windows Firewall with Advanced Security hoặc tắt Windows Firewall.

Mở Firewall bằng command line:
- netsh advfirewall firewall add rule name=”Microsoft iSCSI Software Target Service-TCP-3260″ dir=in action=allow protocol=TCP localport=3260
- netsh advfirewall firewall add rule name=”Microsoft iSCSI Software Target Service-TCP-135″ dir=in action=allow protocol=TCP localport=135
- netsh advfirewall firewall add rule name=”Microsoft iSCSI Software Target Service-UDP-138″ dir=in action=allow protocol=UDP localport=138
- netsh advfirewall firewall add rule name=”Microsoft iSCSI Software Target Service” dir=in action=allow program=”%SystemRoot%\System32\WinTarget.exe” enable=yes
- netsh advfirewall firewall add rule name=”Microsoft iSCSI Software Target Service Status Proxy” dir=in action=allow program=”%SystemRoot%\System32\WTStatusProxy.exe” enable=yes
Bước 1: Cài đặt iSCSI Target Server:
Để triển khai dịch vụ, chúng ta tiến hành cài đặt Server roles iSCSI Target Server. Tại Server Roles mở rộng File and Storage Services -> File and iSCSI Services và chọn iSCSI Target Server.

Sau khi cài đặt xong Server Roles, bạn chọn Close.

Bước 2: Lấy thông tin IQN (iSCSI Qualified Name) từ iSCSI Initiator (Client):
Truy cập iSCSI Initiator trên Windows 10 và Windows Server từ menu Windows:

Truy cập iSCSI Initiator từ Control Panel:

Truy cập iSCSI Initiator trên Windows Server: Trong Server Manager chọn Tools, chọn iSCSI Initiantor

Mặc định dịch vụ iSCSI Initiator chưa được bật, sau khi chọn mở dịch vụ lần đầu trên hợp thoại Micrsoft iSCSI chọn Yes để start dịch vụ.

Trong iSCSI Initiator Properties chọn tab Configurations, copy Initiator name và lưu lại để sử dụng khi tạo iSCSI Virtual Disk.

Bước 3: Tạo New iSCSI Virtual Disk…
Trong Server Manager, chọn lên File and Storage Services, chọn iSCSI. Trong iSCSI Virtual Disks, chọn Tasks -> New iSCSI Virtaul Disk…

Tiếp theo, chọn nơi lưu trữ cho iSCSI Virtual Disk

Đặt tên cho iSCSI Virtual Disk

Tiếp theo, chọn size cho iSCSI Virtual Disk. Ở đây, nếu chọn Dynamically expanding thì dung lượng của fiile ổ cứng iSCSI Virtual Disk sẽ tăng theo dung lượng mà chúng ta sử dụng và cao nhất là bằng với số dung lượng mà bạn đã chọn ở mục Size. Dynamically expanding cho phép tiết kiệm dung lượng của phân vùng chưa file iSCSI Virtual Disk khi file này chưa sử dụng đến dung lượng mà bạn khai báo ở Size.

Tiếp theo, tạo New iSCSI target

Đặt tên cho iSCSI target

Tiếp theo, mục Access Server chúng ta sẽ tiến hành khai báo iSCSI initiator, chọn Add.

Tiếp theo, bạn điền IQN của iSCSI Initiator đã lấy ở Bước 2 từ phía client.

Sau khi khao báo xong, bạn sẽ thấy thông tin của IQN của iSCSI Initiator phía client.
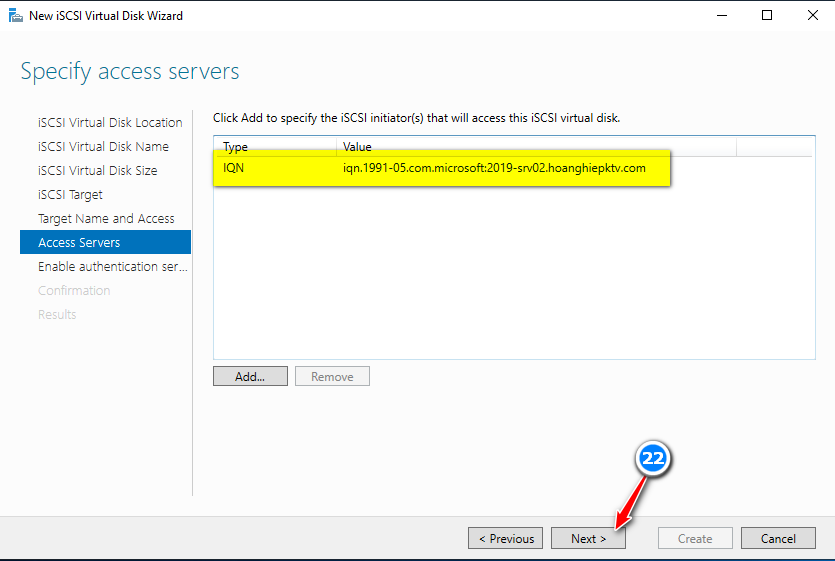
Tiếp theo, bạn có thể chọn phương thức chứng thực cho kết nối từ iSCSI Initiator đến iSCSI Target. Ở đây, chúng ta bỏ qua tùy chọn này.

Màn hình Confirmation, cho phép bạn có cái nhìn tổng thể về những cấu hình mà bạn đã chọn. Bạn click Create để tiến hành tạo iSCSI Virtual Disk.

Sau khi tạo xong, bạn chọn Cloes để đóng của sổ New iSCSI Virtual Disk Wizard.

Sau khi tạo xong iSCSI Virtual Disk, bạn sẽ thấy ổ đỉa ảo này trong thư iSCSI của Server Manager.

Bạn có thể thấy file ổ cứng ảo iSCSI Virtual Disk được lưu trữ trong iSCSIVirtualDisks. File này chỉ có dung lượng khoản 4MB thay vì 20 GB do phía trên, khi khởi tạo, bạn đã chọn Dynamically expanding

Bước 4: Kết nối iSCSI Virtual Disk cho iSCSI Initiator phía client:
Truy cập vào iSCSI Initiator như đã nói ở Bước 2. Trong cửa sổ iSCSI Initiator Properties chọn tab Discovery, chọn Discover Portal…, điền vào thông tin IP hoặc DNS name của máy đang chạy iSCSI target server.

Sau khi chỉ dịnh xong iSCSI target server, tiếp tục chuyển qua tab Targets của iSCSI Initiator Properties

Ở tab Target, bạn chọn lên Target name muốn kết nối đến, chọn Conect.

Sau khi kết nối thành công đến target, bạn truy cập vào Disk Management của Windows sẽ thấy ổ đĩa iSCSI Virtual Disk. Bạn tiến hành khởi tạo đỉa mới và tạo phân vùng là có thể sử dụng.

Sau khi, tạo ra Volume mới, bạn có thể thấy các phân vùng của iSCSI Virtual Disk giống hệt như các ổ đỉa vật lý trên chính máy iSCSI Initiator (iSCSI Client)

Lưu ý: Server dùng triển khai iSCSI target server không được bật dịch vụ iSCSI Initiator.