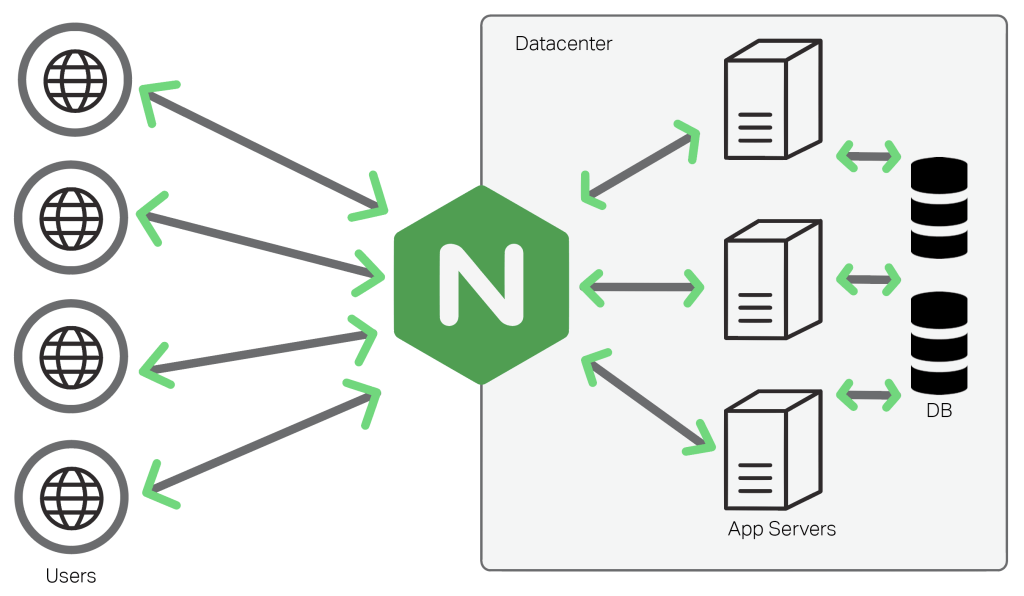Bạn đang sở hữu một máy tính vật lý hoặc ảo (VM) một máy Windows, ổ cứng đang dùng hết dung lượng, hoặc bạn có nhu cầu gắn thêm ổ cứng vì một đích sử dụng nào đó, bạn sẽ tiến hành việc gắn thêm ổ cứng cho những máy này. Trong bài này, chúng ta sẽ tìm hiểu việc thêm ổ cứng cho máy tính sử dụng Windows Server và các Windows Client khác như Windows 10. Sau khi bạn thực hiện việc gắn thêm ổ cứng mới, bạn khởi động Windows lên và tiến hành mở Disk Management:
Trên Windows Server:
Tại của sổ Server Manager, chọn Tools, chọn Computer Management:

Trong của sở Computer Management, chọn Disk Management:

Trên Windows 10:
Trong cửa sổ Windows Explorer, click phải lên This PC, chọn Manage.

Trong của sở Computer Management, chọn Disk Management

Truy cập từ MMC:
Cách này áp dụng cho tất cả các hệ điều hành Windows hiện tại. Bạn mở hợp thoại Run bằng tổ hợp phím Windows+R. Tại hợp thoại Run, gõ vào mmc và chọn OK.

Tiếp theo, cửa sổ con Console, chọn File -> chọn Add/Remove Snap-in…

Trong Add/Remove Snap-in, bạn chọn Disk Management và chọn Add

Tiếp theo, chọn This computer, chọn Finish.

Trong phần Selected snap-ins bạn sẽ thấy Disk Managermet(Local), chọn OK để hoàn tất.

Trong MMC, bạn sẽ thấy Disk Management(Local)

Các bước tiến hành khi thêm ổ đĩa mới:
Bước 1: Khởi tạo đĩa (Initialize Disk)
Khi chọn vào Disk Management, mặc định bạn sẽ thấy hợp thoại Initialize Disk, hợp thoại này thể hiện các ổ cứng chưa được khởi tạo trên hệ thống Windows. Bạn chọn những ổ đĩa mình cần khởi tạo và chọn OK.
- Mục use the following patition style for the selected disks, bạn có thể chọn MBR hoặc GPT. Bạn có thể xem tại đây để biết MBR và GPT là gì và chúng có gì khác nhau.

Trong trường hợp,bạn không thấy hợp thoại Initialize Disk được bật lên, bạn có thể click phải lên ổ đĩa muốn khởi tạo và chọn Initialize Disk. Sau đó tiến hành các bước như ở trên để khởi tạo đĩa mới.

Bước 2: Tạo phân vùng (create new partition)
Sau khi khởi tạo ổ đĩa, bạn sẽ tiếng hành chia các phân vùng (hay gọi cách khác là chia Patition hay các gọi khác là Volume ) cho ổ đĩa mới. Để tạo phân vung mới, bạn click phải lên ổ đĩa mới, chọn New Simple Volume…

Ở màn hình Welcome to the New Simple Volume Wizard, chọn Next.

Tiếp theo, bạn chọn dung lượng cho phân vùng mới ở ô Simple volume size in MB. Dung lượng ở đây được tính bằng MB, bạn có thể điền dung lượng mà mình mong muốn cho phân vùng mới.

Tiếp theo, bạn tiến hành gán cho phân vùng mới 1 ký tự cho phân vùng (drive letter).

Bạn, có thể chọn, định dạng (Format) cho phân vùng mới.

Tiếp theo, bạn sẽ nhìn thấy những thông tin tổng quát về những tùy chọn cho phân vùng mới mà bạn định tạo.

Sau khi quá trình tạo và định dạng phân vùng mới xong, bạn sẽ thấy phân vùng mới trên ổ đĩa mới trong Disk Management.

Trên Windows Explorer, bạn cũng sẽ thấy phân vùng mới.

Một số khái niệm:
- Disk: là dạng thiết bị lưu trữ, đọc, ghi dữ liệu và gắng vào máy tính thông qua cổng kết nối nào đó. Ví dụ như là HDD, SSD, ổ cứng ảo vHDD, ổ cứng di động USB, ổ CD/DVD, cũng có thể là một chiếc thẻ nhớ… tất cả được gọi chung là disk .
- Partition: Phân vùng luận lý trên ổ đĩa hay còn gọi là Volume.
- Drive: trên Windows là các ổ đĩa luận lý (partition/volume) được gán bằng 1 ký tự trên một phân vùng . Chúng được thể hiện trên Windows là C:, D:, E:, F:,…
- Volume label: là tên của phân vùng được hiển thị trên Windows. Ví dụ như hình minh hoạn bên trên New Volume (E:), với New Volume là volume lable và (E:) chính là drive có ký tự là E.
Trên đây là là hướng dẫn cơ bản về cách thêm đĩa mới và tạo ra các phân vùng trên đĩa mới của hệ điều hành Windows. Đây là kiếm thức rất cơ bản cho việc sử dụng hệ điều hành Windows.