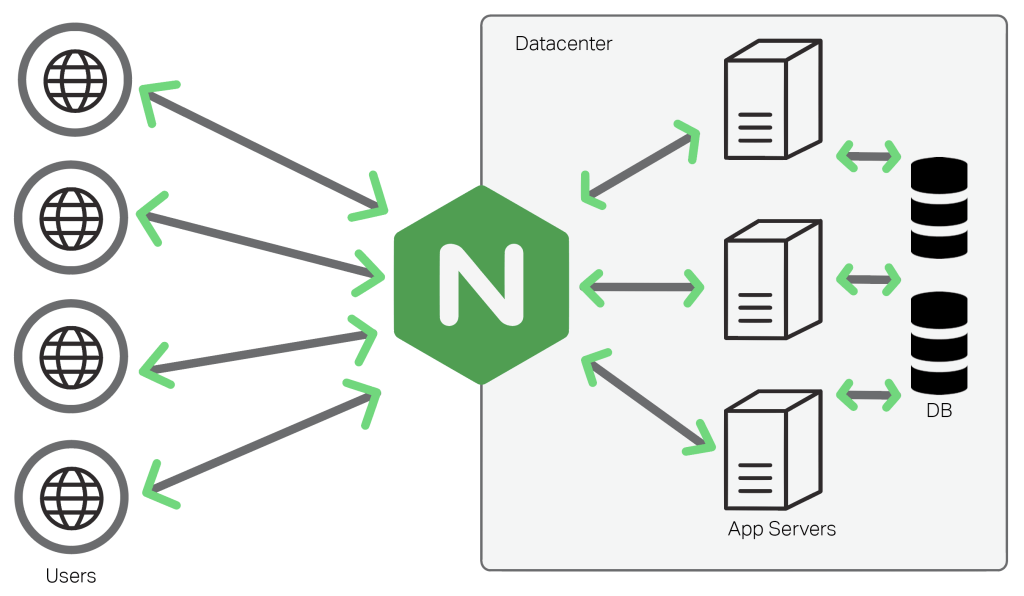Từ Windows Server 2008 trở về sau nay, Windows cung cấp gói Active drectory Domain Service (AD DS), là gói Server Role để nâng cấp máy tính cài Windows Server lên thành Domain Controler. Với Domain Controller, sẽ cho phép người quản trị có thể quản lý tập trung các tài khoản, chứng thực, máy tính, cũng như thiết bị… một cách tập trung giúp cho việc kiểm soát hệ thống và tài nguyên trở nên dể dàng hơn.
Việc cấu hình nâng cấp một máy chạy Windows Server 2006 lên Domain Controller cũng tương tự như Windows Server 2012.
Trong bài này chúng ta sẽ tiến hành việc nâng cấp một máy tính cài đặt Windows Server 2012 R2 lên thành Domain controller với mô hình như sau:

Nâng cấp 2k12r2-dc1 thành Domain Controller:
Trên máy 2k12r2-dc1, tiến hành cài đặt role Active drectory Domain Service (AD DS), sau khi cài đặt xong role AD DS, từ màn hình Add Roles and Features Wizard, bạn chọn Promote this server to a domain controller:
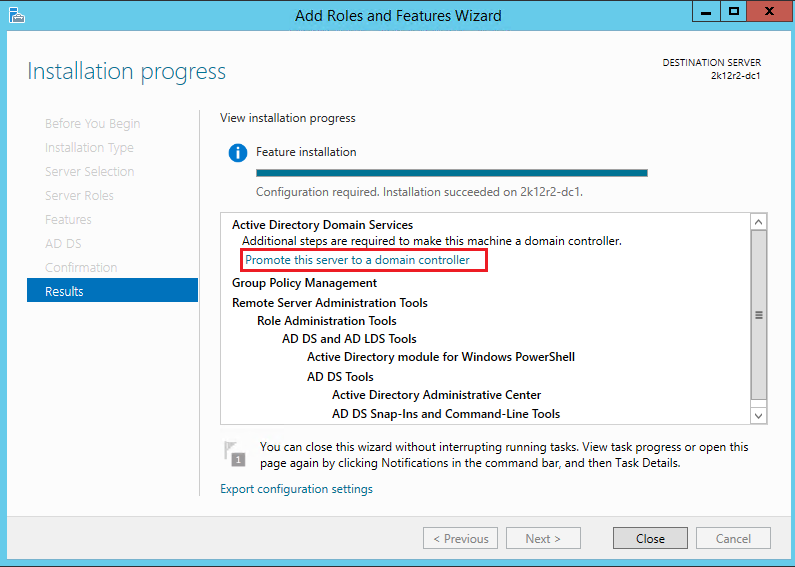
Hoặc từ biểu tượng Notications của Server Manager, bạn cũng có thể chọn Promote this server to a domain controller:
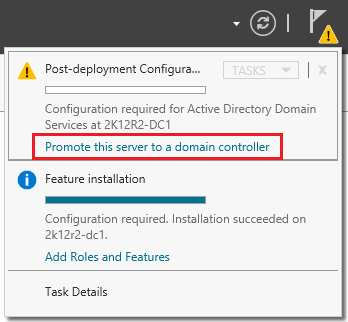
Để tạo một Domain hoàn toàn mới, bạn chọn Add a new forest, trong Root domain name điền vào tên miền bạn muốn đặt cho Domain của mình.

Tiếp theo, bạn điền password cho Directory Services Restore Mode (password này không phải là password của user Administrator mà bạn đang dùng).
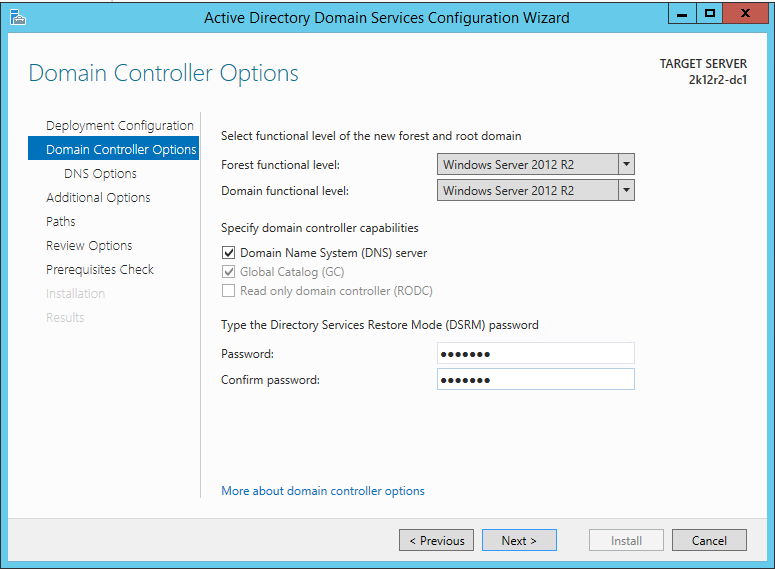
Tiếp theo, trong DNS Options, do ơ đây chúng ta tạo một doamin nội bộ mới và không nhận được sự chứng thực ủy thác từ bất cứ hệ thống DNS nào khác nên hệ thống cảnh báo, bạn Next để tiếp tục.

Để có tể tương thích các hệ thống cũ, hệ thống sẽ sử dụng thêm NetBIOS domain name, bạn để mặc định.
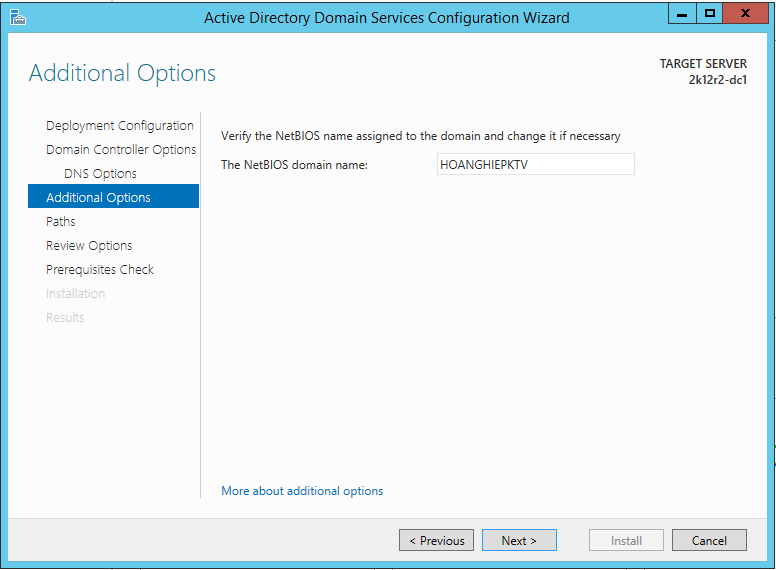
Tiếp theo, chỉ định nơi lưu trữ cơ sở dữ liệu cho Domain, bạn có thể để mặc định hoặc thay đổi theo cấu hình riêng của mình.

Sau cùng hệ thống sẽ cho phép bạn xem lại tất cả những thông tin mà bạn đã chọn cho việc cấu hình domain.
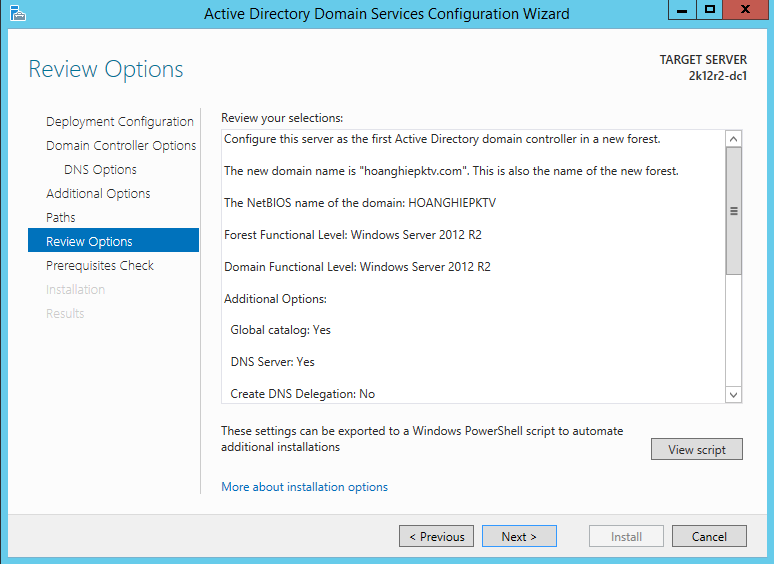
Hệ thống kiểm tra và đạt được các yêu cầu cần thiết cho phép máy có thể nâng cấp lên domain, bạn nhất Install để tiến hành để bất đầu cài đặt và nâng cấp hệ thống.

Sau khi quá trình nâng cấp lên domain thành công, hệ thống sẽ yêu cầu bạn khởi động lại máy, đây là điều kiện bắt buộc để hoàn thành quá trình cài đặt.

Sau khi máy tính khởi động lại xong, bạn có thể vào Server Manger vào mục Add Roles and Features, bạn sẽ thấy rằng Roles DNS đã được cài đặt sau khi bạn tiến hành nâng cấp hệ thống lên domain.
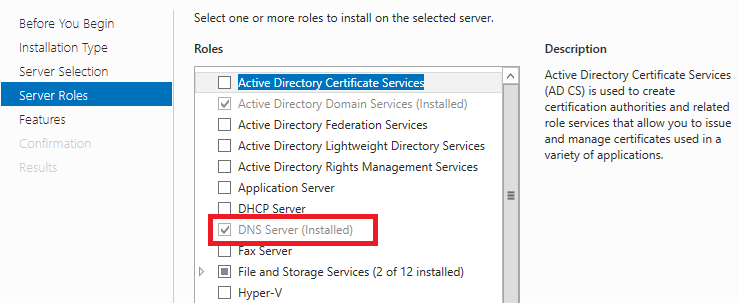
Trong Server Manager, bạn vào menu Tools -> DNS

Hệ thống khi được nâng cấp domain thì dịch vụ DNS mặc định chỉ được cấu hình Forward Lookup Zones, để có thể phân giải ngược từ IP sang tên miền, bạn cần cấu hinh Revert Lookup Zones.

Bạn tiến hành theo wizard và đến mục Network ID, ở đây bạn điền vào Network mình đang dùng.

Sau khi tạo xong Revert Lookup Zones, bạn cấu hình lại địa chỉ IP của mục Preferred DNS server của máy server vừa nâng cấp lên domain chỉ định về IP của chính nó.
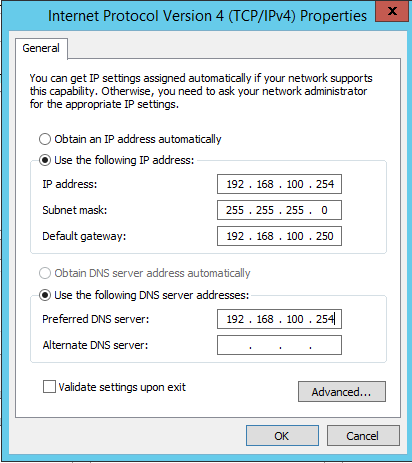
Join Client vào Domain:
Để có thể Join một máy tính vào Domain, bạn tiến hành cấu hình IP tỉnh cho nó hoặc cấp IP động (sử dụng DHCP) với điền kiện tiên quyết là Preferred DNS server phải trỏ về IP của máy Domain Controller.
Sau khi thiết lập xong IP, bạn vào System Properties của máy client, trong mục Computer Name, doamain and workgroup settings chọn Change Settings, tiếp theo trong tab Computer name, chọn Change… ở mục To remane this computer or change its domain or workgroup, click Change. Trong Computer Name/ Domain Changes, chọn Domain trong mục Member of, sau khi OK, Windows sẽ yêu cầu bạn nhập User name và password của một tài khoản có quyền Administrator trong hệ thống domain. Chọn OK ở tất cả các mục để hoàn tất.

Sau khi hoàn tất tất cả các mục để join máy client vào domain , Windows sẽ yêu cấu bạn khởi động lại máy tính.

Sau khi khởi động lại máy tính xong, bạn có thể logon vào client bằng Username của User được tạo trên domain.

Video Demo (Trong video việc cấu hình IP cho các máy hơi khác so với mô hình trong bài viết này):